Помощь
| Сайт: | Дистанционный портал Центра «Импульс» |
| Курс: | Дистанционный портал Центра «Импульс» |
| Книга: | Помощь |
| Напечатано:: | |
| Дата: | воскресенье, 19 октября 2025, 13:35 |
Регистрация
Перед регистрацией, пожалуйста, ознакомьтесь с действующими на портале Правилами (откроются в отдельном окне браузера) и с инструкцией ниже.
Инструкция по регистрации (созданию учётной записи) на Дистанционном портале
1. Не закрывая окно с нашим сайтом, в отдельном окне откройте свою электронную почту и авторизуйтесь в ней – в процессе регистрации вам понадобится ваш почтовый ящик.
2. На нашем сайте нажмите ссылку «Вход» в правом верхнем углу страницы (Рисунок 1).
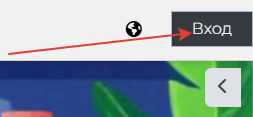
Рисунок 1
3. В окне авторизации выберите «Создать учётную запись» (Рисунок 2).
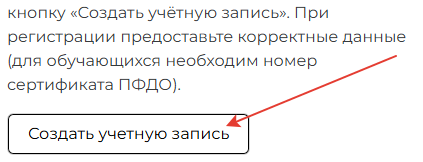
Рисунок 2
4. Придумайте логин и пароль и укажите их в соответствующих полях.
Внимание! В логине не должно быть прописных (заглавных) букв, только строчные, можно также использовать цифры. В пароле должно быть не менее 8 символов, их них обязательно хотя бы 1 прописная, хотя бы 1 строчная буква и хотя бы 1 цифра. Буквы в логине и пароле могут использоваться только латинские.
5. Затем впишите учётные данные и заполните информацию о себе. Адрес электронной почты необходимо ввести дважды, важно: адрес должен быть написан верно и быть действующим, иначе регистрация не состоится. Поля, которые отмечены красным значком, заполните обязательно (пример - на рисунке 3).

Рисунок 3
Внимание! Фамилию, имя и отчество набирайте строго кириллицей (русскими буквами). С заглавной буквы, но не одними заглавными. Имя - полное, а не краткое. Учётные записи, где ФИО набраны с использованием латинского алфавита, могут быть заблокированы без предупреждения.
6. Заполните необходимые поля в разделе «Статус» (внизу страницы регистрации, см. рисунок 4). Действуйте в зависимости от нужного вам типа учётной записи.

Рисунок 4
Внимание! Регистрация не под своим типом учётной записи и предоставление недостоверной информации может воспрепятствовать вашему полноценному доступу к возможностям Дистанционного портала, а также послужить основанием для блокировки учётной записи.
По умолчанию выбран тип учётной записи «Учащийся», если регистрируется обучающийся, это поле оставьте без изменений и заполните поля, расположенные ниже. Если регистрируется педагогический работник, следует выбрать соответствующее значение. Подробнее заполнение полей для каждого из типов учётной записи описано в таблице ниже.
Типы учётной записи
| Учащийся (для обучающихся всех образовательных организаций - школ, колледжей и т. д.) |
Педагогический работник (для учителей, проверяющих, разработчиков и т. д.) |
|---|---|
| 6.1. В качестве типа учётной записи выберите значение «Учащийся». 6.2. Обязательно укажите (выберите из списка) ваш город (для Вологды и Череповца) или округ (для муниципальных округов) и образовательное учреждение (для перехода в списке к своему городу или округу начните набирать в поле его название). 6.3 Обязательно выберите класс (если вы учитесь в колледже или техникуме - курс). Внимание! При неверно выбранных городе или округе, образовательной организации, классе вы не сможете самостоятельно исправить эту ошибку после регистрации. Если ошибка всё-таки допущена, напишите об этом в службу поддержки, указав в письме верную информацию. 6.4. Обязательно укажите свою дату рождения, выбрав в разделе «Статус» необходимую опцию. В поле «Дата рождения» вы увидите текущую дату с неправильным годом, измените её на число, месяц и год вашего рождения. 6.5. Обязательно также укажите в соответствующем поле уникальный номер сертификата ПФДО. Заполняется без пробелов и иных символов, только 10 цифр. Внимание! Сообщение номера сертификата ПФДО никак не влияет на бесплатный характер участия в наших программах, а необходимо лишь для корректного ведения документации. Внимание! Если вы не укажете или неверно укажете данные о школе, классе, сертификате ПФДО, регистрация пройдёт успешно, но позднее ваша учётная запись может быть заблокирована без предупреждения, а далее, если вы своевременно не исправите ошибку, ваши достижения (результаты участия в олимпиадах, конкурсах и других проектах) будут аннулированы. |
6.1. В качестве типа учётной записи выберите значение «Педагогический работник». 6.2 По необходимости заполните поле «Место работы (образовательная организация)». В произвольной форме укажите название образовательной организации и муниципалитет. 6.4. Также по необходимости заполните поле «Стаж педагога» - только количество лет числом. |
7. Обязательно отметьте флажком согласие на обработку персональных данных и заявление о зачислении на курсы (1), которые вы намерены выбрать (Рисунок 5). Заполнение необходимых полей достоверной информацией необходимо для полноценного доступа к возможностям портала, а также для выдачи вам сертификата об окончании курса. Другие пользователи не будут иметь доступа к этим сведениям. Рекомендуем предварительно ознакомиться с документами «Согласие на обработку персональных данных» и «Заявление о зачислении» (размещены в одном файле; вам придётся подтвердить согласие при регистрации на сайте).
8. Когда всё будет готово, нажмите внизу кнопку «Создать учётную запись» (2). Вы увидите уведомление о том, что на ваш почтовый ящик направлено автоматическое письмо.
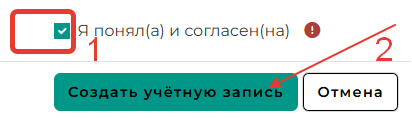
Рисунок 5
9. Перейдите во вкладку со своей почтой и, как только получите указанное письмо, кликните по содержащейся там ссылке, чтобы подтвердить свой адрес электронной почты (если письмо не придёт, для активации учётной записи свяжитесь со службой поддержки – support@impulse35.ru). Регистрация закончена.
Что делать, если не приходит уведомление на почту?
После регистрации на портале вам должно прийти уведомление по электронной почте для подтверждения адреса. При указании своего адреса электронной почты будьте особенно внимательны.
Внимание! Если уведомления нет, причина может быть одной из следующих.
- Письмо могло попасть в папку «Спам», или вы могли случайно удалить его. Проверьте папки «Спам» и «Удалённые» в вашем почтовом ящике.
- Очень часто уведомление не приходит из-за ошибки в адресе e-mail. Например, вы могли написать в адресе @gmail.ru или @mail.com (на самом деле таких почтовых сервисов не существует, есть gmail.com и mail.ru). Если есть подозрение, что вы ошиблись в написании своего адреса, следует написать в службу поддержки по адресу support@impulse35.ru. В письме не забудьте указать:
- фамилию, имя и отчество пользователя;
- адрес электронной почты, использованный при регистрации;
- при необходимости - правильный адрес электронной почты.
Внимание! Ваш пароль при обращении в службу поддержки указывать не требуется. Настоятельно просим также в подобных или каких-либо других ситуациях не регистрироваться повторно (кроме ситуации, когда вы после 18.10.2022 не заходили на портал - в этом случае ваша прежняя учётная запись была удалена, подробнее см. здесь).
Зачем нужен номер сертификата ПФДО?
Сертификат ПФДО необходим для ведения документации. В том числе, для составления вашего портфолио, если таковое вам потребуется. Предоставление номера сертификата - требование, предъявляемое на федеральном уровне, в рамках национального проекта «Успех каждого ребёнка».
Внимание! Предоставление нам номера вашего сертификата ПФДО не влечёт за собой никаких затрат с вашей стороны, ни реальных, ни предполагаемых. Никакого списания средств или учебных часов ниоткуда не происходит. Участие в наших проектах является бесплатным.
Как восстановить пароль?
Если вы забыли или потеряли свои учётные данные, их можно восстановить. Для этого сделайте следующее.
1. Нажмите кнопку «Вход» в правом верхнему углу страницы (Рисунок 1)
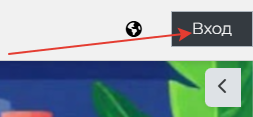
Рисунок 1
2. В открывшемся окне ввода логина и пароля найдите и нажмите ссылку «Забыли пароль?» (Рисунок 2)
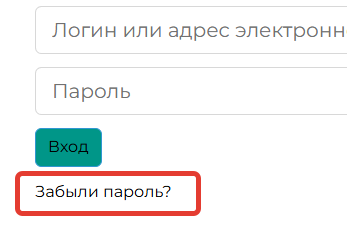
Рисунок 2
3. Если помните свой логин, в окне восстановления пароля укажите логин в соответствующем поле (1) и нажмите кнопку «Найти» (2) (Рисунок 3).
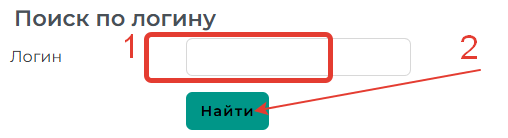
Рисунок 3
Если вы не помните свой логин, заполните следующее поле (Рисунок 4), вписав в него адрес электронной почты (1), который вы использовали при регистрации, и также нажмите кнопку «Найти» (2) (Рисунок 4).

Рисунок 4
4. Откроется окно с уведомление о том, что на адрес вашей электронной почты направлено уведомление. Нажмите кнопку «Продолжить».
5. Зайдите в свой почтовый ящик, там должно появиться письмо, в котором будет ваш логин (пригодится, если вы его не помните) и ссылка для восстановления пароля. Пройдите по ней.
Внимание! Ссылка будет действительна в течение 30 минут. Если письмо не приходит, проверьте, не попало ли оно в папку «Спам».
6. Ссылка вернёт вас на портал. На открывшейся странице восстановления пароля (Рисунок 5) вы увидите ещё раз свой логин (1). Ниже расположены два поля (2), в каждое из которых необходимо ввести ваш новый пароль. Будьте внимательны: пароль должен быть один и тот же. После ввода пароля нажмите кнопку «Сохранить» (3). Пароль восстановлен.
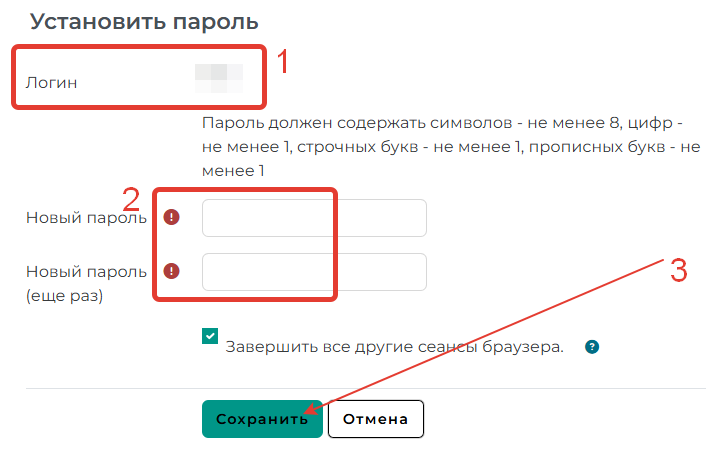
Рисунок 5
7. Если что-то пошло не так, долго не приходит письмо со ссылкой, или возникло ещё какое-то затруднение, напишите на адрес support@impulse35.ru с подробным описанием ситуации. Не забудьте указать ФИО пользователя и адрес электронной почты, использованный вами при регистрации.
Что стало с моей прежней регистрацией (до октября 2022 года)?
Если вы регистрировались на нашем портале до 18 октября 2022 года, ваша регистрация была удалена. В октябре 2022 года программное обеспечение Дистанционного портала Центра «Импульс» было радикально обновлено, изменились и физическое местоположение портала, его адрес и внешний облик. В числе прочего произошло и полное обновление базы пользователей.
В этом случае просто зарегистрируйтесь снова. Можно с использованием прежних учётных данных (логина и пароля), а можно - с любыми новыми. Подробная инструкция для регистрации - здесь.
Внимание! Повторная регистрация одного и того же пользователя допускается только в указанном случае. Если ваша учётная запись уже создавалась на новой версии портала (после 18.10.2022), создание второй учётной записи не допускается. В случае возникновения проблем с доступом обращайтесь в службу поддержки.
Указывать ФИО - ребёнка или родителя?
При регистрации в соответствующих полях следует указать фамилию, имя и отчество самого участника наших проектов (олимпиад, турниров, курсов подготовки и т. д.).
Если вы - учащийся и регистрируетесь самостоятельно, понятно, что следует указать ваши собственные фамилию, имя и отчество (на русском языке, с заглавной буквы, но не одними заглавными).
Если вы - родитель (законный представитель) и регистрируете ребёнка, например, для участия в олимпиаде, следует указать ФИО самого учащегося, а не ваши.
Зачисление на выбранные программы
На Дистанционном портале для обозначения любой образовательной программы - автономного онлайн-курса, подготовки к олимпиаде, самой олимпиады, сопровождения смены и так далее - используется термин курс.
Итак, прежде всего, вам необходимо выбрать курсы, которые вас интересуют, и записаться на них.
Для этого после авторизации найдите ссылку на нужный вам курс. Его можно найти через систему навигации (как правило, там, где вы нашли сообщение о курсе, есть и сведения, в каком разделе портала он находится). Другой способ - нажать одновременно клавиши «Ctrl» и «F», введя в поисковое поле браузера название курса или его часть. Или воспользуйтесь инструментом «Поиск курса» в самом низу страницы.
Кликните по найденной ссылке и запишитесь на курс самостоятельно при помощи соответствующей кнопки.
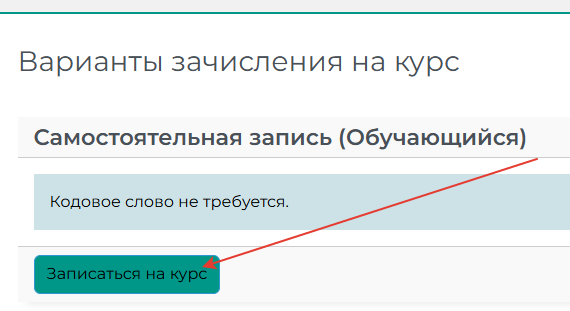
Рисунок 1
Возможно также, что вы уже записаны на курс (это касается в первую очередь онлайн-сопровождения смен).
Необходимые материалы станут доступны вам сразу же после нажатия кнопки «Записаться на курс». Можете приступать к учёбе или к участию в олимпиаде! Далее все курсы, на которые вы записаны, будут видны вам в меню «Мои курсы» вверху страницы, если вы вошли на сайт.
Что такое автономный курс?
Автономный курс - это онлайн курс, который можно изучить полностью самостоятельно, без непосредственного участия педагога. Преподаватель, автор курса, уже сделал своё дело - подготовил видеоуроки, разработал тестовые задания, позаботился о ссылках на интересные сайты и других необходимых материалах.
Автономные курсы обычно рассчитаны на 8 учебных часов, но это время вы можете распределить так, как вам удобно. Сказанное означает, что на освоение курса у вас уйдёт примерно от недели до месяца, в зависимости от того, как интенсивно вы будете заниматься. Темп и продолжительность выбираете вы сами, учитесь, когда вам удобнее. Запись на такие курсы обычно осуществляется самостоятельно (см. Зачисление на выбранные программы) и доступна всем зарегистрированным пользователям.
Изучение курса мы можем подтвердить сертификатом. Для этого, когда закончите обучение, просто оставьте запрос через соответствующую форму на странице курса, и сертификат будет отправлен вам по электронной почте.
Как подготовиться к олимпиаде и поучаствовать в ней?
Вы можете как подготовиться к олимпиадам разного уровня, так и принять участие в тех из них, которые проводятся в режиме онлайн непосредственно на Дистанционном портале.
Для этого после регистрации выберите курс подготовки к нужной олимпиаде и запишитесь на него самостоятельно (см. Зачисление на выбранные программы). Как правило, курс подготовки к олимпиаде содержит тестовые задания прошлых лет для разных возрастных групп (классов). В отличие от действующих олимпиад во время их проведения, эти тесты снабжены решениями, чтобы вы могли после такой тренировки проверить себя и проанализировать свои ошибки. Задания на действующей олимпиаде в большинстве своём будут того же типа. что и в этих учебных тестах, поэтому практика в решении может оказать вам большую услугу.
Чтобы поучаствовать в самой олимпиаде, проводимой на Дистанционном портале, внимательно следите за новостями на самом портале, на сайте Центра «Импульс» и в нашем сообществе ВКонтакте. Как только будет открыта регистрация участников олимпиады, мы обязательно сообщим об этом на всех перечисленных площадках. Далее самостоятельно запишитесь на олимпиаду, внимательно изучите условия, требования, сроки участия, и - в добрый путь.
Как быть участникам профильных смен?
На Дистанционном портале осуществляется онлайн-поддержка профильных смен, проводимых в Центре «Импульс» в очном режиме. В специальном разделе размещаются материалы, использованные во время смены или просто рекомендованные преподавателем к самостоятельному изучению.
Если вы участник смены, и ранее не зарегистрировались на Дистанционном портале, вам будет создана учётная запись, вам останется только поменять в ней одноразовый пароль на свой собственный. Если у вас уже есть регистрация, её можно будет использовать для доступа к материалам смены. Как правило, доступны они становятся в конце смены или сразу по её завершении.
Материалы вашей смены также представляют собой курс. Записываться на него вам не требуется (самостоятельной записи нет), вы будете зачислены автоматически, после чего вам будет об этом объявлено на смене.
Прохождение теста
Инструкция
1. Данную инструкцию рекомендуется держать открытой во время тестирования. Можно также распечатать её (в меню слева раздел «Настройки» --> «Печатать эту главу»)
2. На странице курса выберите ссылку на нужный тест. На странице теста, которая откроется по ссылке (Рисунок 1), познакомьтесь с информацией и, когда будете готовы приступить к тесту, нажмите кнопку «Попытка теста».

Рисунок 1
3. Дважды подтвердите свою готовность приступить к работе кнопкой «Начать попытку» (Рисунки 2 и 3). Помните, что, если тест ограничен по времени, с первой секунды после второго подтверждения начнётся обратный отсчёт отведённого вам времени. А если ограничения нет, и вы можете решать тест сколь угодно долго в пределах указанного срока (например, в турнире по ТРИЗ), не нажимайте кнопку «Отправить всё и завершить тест» до тех пор, пока ваш ответ не будет полностью готов (см. п. 6 далее), иначе вы не сможете вернуться к работе над ним)
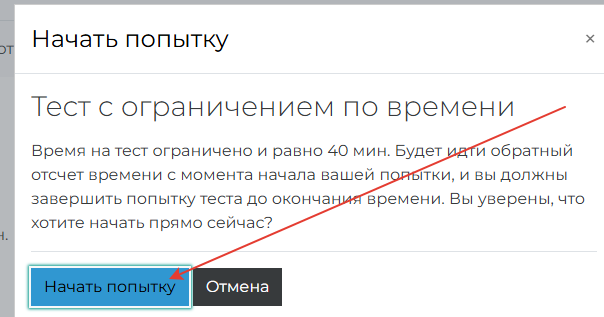
Рисунок 2
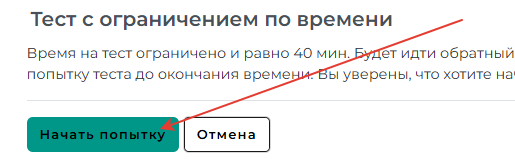
Рисунок 3
4. Справа вверху вы будете видеть табло навигации по тесту с номерами вопросов. Значки с вопросами, на которые вы уже ответили, закрашены серым цветом (Рисунок 4).
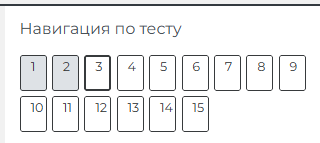
Рисунок 4
Если попытка теста ограничена по времени, правом верхнем углу страницы с вопросом вы будете видеть, сколько времени осталось в вашем распоряжении.
5. Переход к новому вопросу осуществляется кнопкой «Следующая страница» - нажимайте её, как только завершите ответ на текущий вопрос. Кнопка «Предыдущая страница» позволит вам вернуться к предыдущему вопросу. Переключаться между вопросами можно также, щёлкая мышью по значкам вопросов на табло (Рисунок 4). Текущий вопрос обведён рамкой. Когда вы дойдёте до последнего вопроса, на кнопке перехода появится надпись «Закончить попытку…» (Рисунок 5).
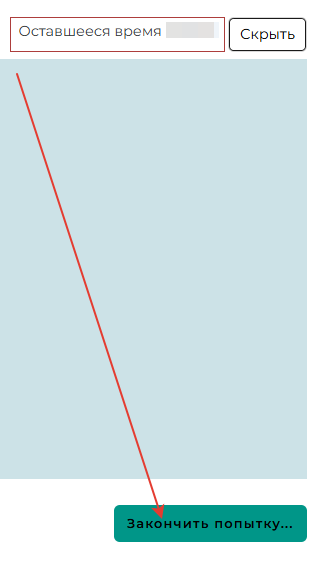
Рисунок 5
Ссылка с такой же надписью есть в правом верхнем углу, ниже табло.
6. По завершении попытки откроется страница с информацией о прохождении теста. В самом низу (Рисунок 6) вы сможете, оценив оставшееся на тест время, либо вернуться к вопросам, в ответах на которые не уверены, либо нажать кнопку «Отправить всё и завершить тест».

Рисунок 6
Внимание! Описанное выше действие - отправка результатов и завершение теста - является обязательным. Если вы этого не сделаете, а просто закроете страницу или браузер, вы рискуете получить за тест оценку 0 баллов, даже если правильно ответили на все вопросы - ваши ответы просто не будут учтены системой.
7. Подтвердите своё решение (Рисунок 7)
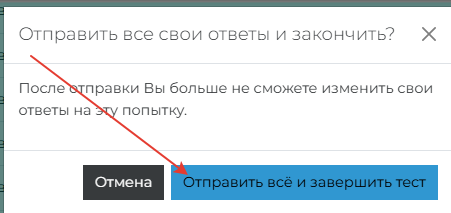
Рисунок 7
Как узнать свои баллы (олимпиада)?
Как узнать баллы за тестирование, полученные на отборочном этапе Малой областной олимпиады школьников?
1. Авторизуйтесь на Дистанционном портале.
2. В верхнем меню страницы вы увидите пункт "Мои курсы":
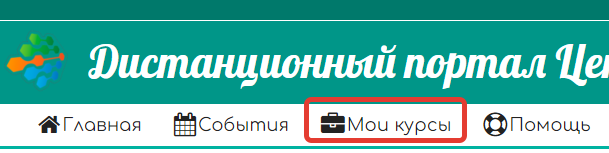
При выборе этого меню откроется список курсов, на которые вы зачислены. Там будет и интересующая вас олимпиада. Выберите её.
3. На открывшейся странице олимпиады, в самом верху, вы найдёте информацию о проходном балле. Запомните этот показатель.
4. Далее на странице олимпиады найдите раздел "Отборочный этап". Выберите в нём ссылку "Результат тестирования"
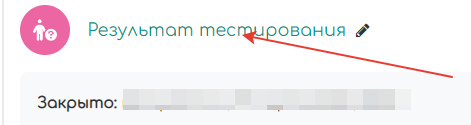
5. На открывшейся странице вы увидите свой результат тестирования в баллах. Там будет информация, сколько баллов получили вы, и каков максимально возможный балл за тест:
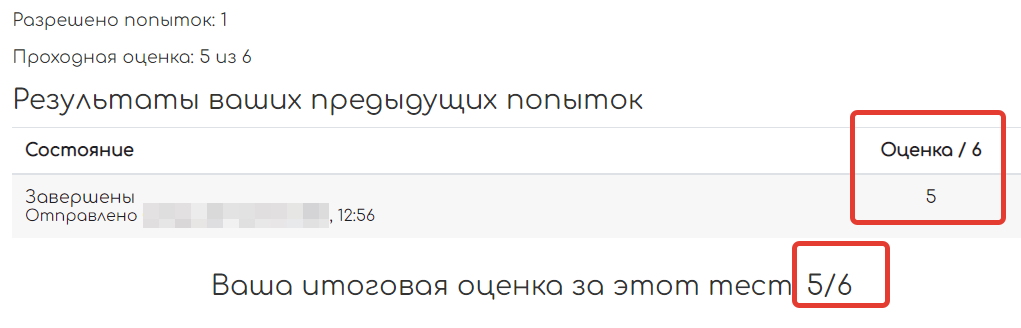
Чтобы узнать, допущены ли вы к заключительному этапу олимпиады, просто сравните свою оценку с проходным баллом (см. п. 3). В случае. если вы набрали проходной балл, вам будут доступны задания заключительного этапа.
Запись аудио при выполнении задания
Как записать аудио непосредственно при размещении ответа на задание
Внимание! Для выполнения такого задания ваше устройство должно быть оснащено микрофоном (либо отдельным, либо в составе веб-камеры).
Нажмите кнопку добавления ответа.
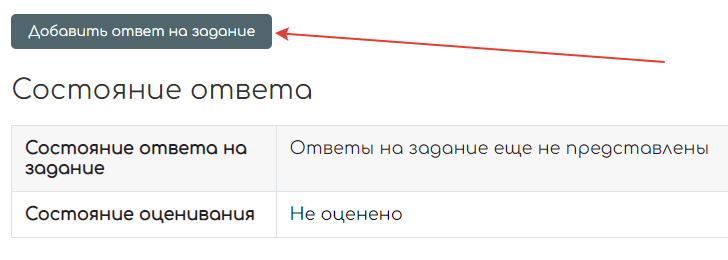
В открывшемся окне добавления ответа нажмите на панели инструментов кнопку с изображением микрофона:

В диалоговом окне вы увидите кнопку "Начать запись" (при наведении на неё курсора мыши она поменяет цвет на красный):
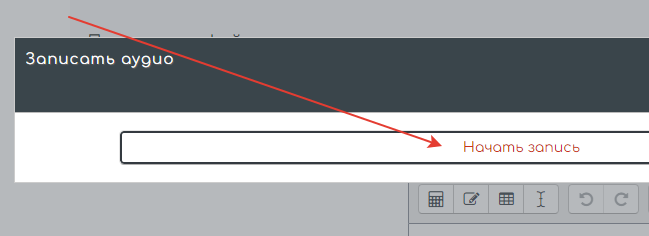
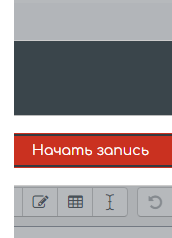
Внимание! При первом нажатии этой кнопки может потребоваться дать разрешение браузеру на использование микрофона (если вы не сделали этого ранее):
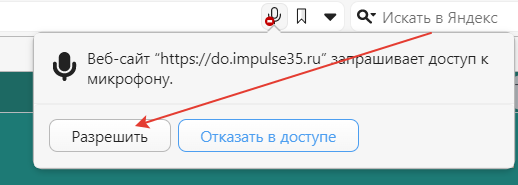
После этого начнётся сам процесс записи. Название кнопки изменится на "Остановить запись" и индикатор оставшегося времени.
Внимание! Продолжительность записи не может превышать 3 минут.
Произнесите предназначенный для записи текст. Когда закончите, нажмите кнопку и остановите запись.
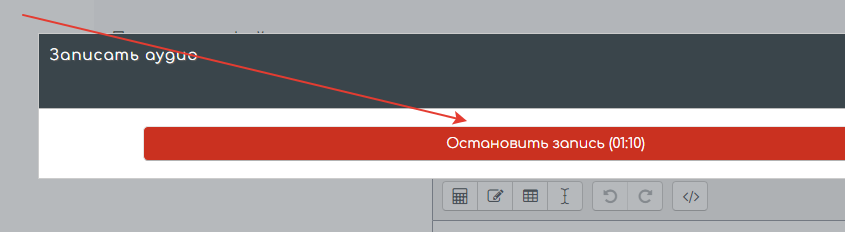
Далее вы сможете либо сделать запись снова (при этом предыдущая версия пропадёт), либо прикрепить запись к своему ответу.
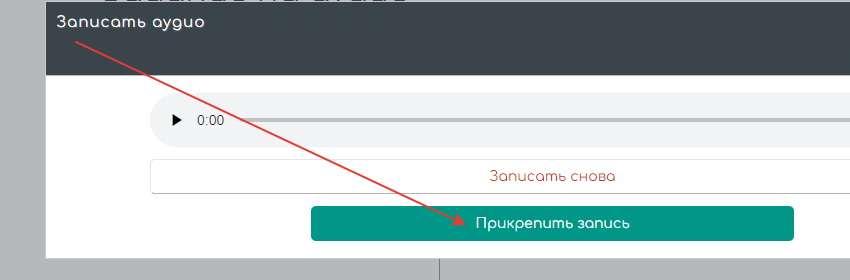
После нажатия данной кнопки сделанная вами запись прикрепится к ответу в виде звукового файла, в окне ответа отобразится проигрыватель.
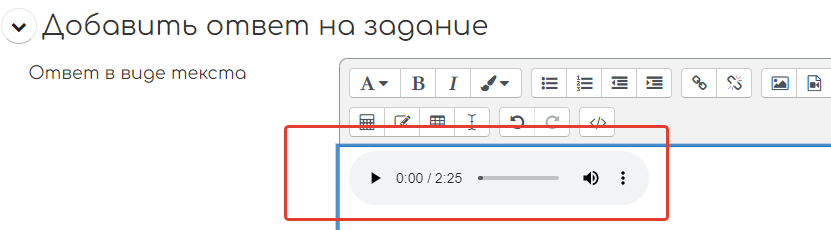
Для отправки ответа нажмите кнопку "Сохранить", расположенную под полем для ответа.
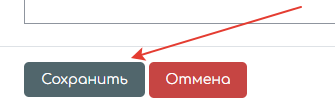
____________________________________________________________
Если вы по каким-то причинам не смогли записать звук так, как описано выше, вы можете сделать запись любым другим способом (при помощи стандартных средств звукозаписи как компьютера, так и телефона) и приложить в формате файла *.mp3. Для этого воспользуйтесь кнопкой, которую вы видите самой крайней справа на панели инструментов на рисунке выше. Однако в заданиях, предполагающих звукозапись, мы настоятельно рекомендуем записывать звук так, как описано в настоящей инструкции.
Печать / сохранение инструкции
Если вам необходимо иметь какую-то из инструкций (страниц «Помощи») перед глазами, например, во время регистрации или тестирования, вы можете сохранить инструкцию в виде PDF-файла, либо распечатать её. Для этого выполните следующие действия.
1. Выберите нужный вопрос в меню Оглавление (в правой части страницы). Кликнув по нему мышью, зайдите в него.
2. Далее обратитесь к меню в верхней части страницы (Рисунок 1), непосредственно над её текстом - нажмите «Дополнительно» для открытия меню и выберите пункт Печатать эту главу. (Выбор опции Печатать книгу приведёт к печати всей «Помощи» описанным ниже способом).
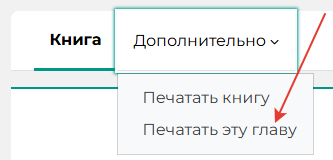
Рисунок 1
3. В открывшемся всплывающем окне (Рисунок 2) нажмите на ссылку с тем же названием - Печатать эту главу.

Рисунок 2
4. Откроется следующее всплывающее окно. Выберите в нём либо отправку файла на принтер, либо сохранение в формате PDF. Подтвердите свой выбор кнопкой «Печать» (в случае отправки на принтер; Рисунок 3) или «Сохранить» (в случае сохранения PDF-файла; Рисунок 4).
| Для печати | Для сохранения в формате PDF |
|---|---|
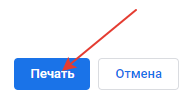 Рисунок 3 |
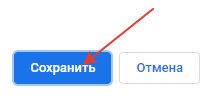 Рисунок 4 |
(Кнопки могут выглядеть немного иначе, это зависит от вашего браузера)
Обращение за поддержкой
В случае, если возникнут трудности с регистрацией на Дистанционном портале, с использованием его возможностей или участием в наших онлайн-проектах, пишите на адрес support@impulse35.ru.В письме обязательно укажите полностью ФИО пользователя (обучающиеся - также номер сертификата ПФДО). Если требуется изменить указанный при регистрации адрес электронной почты, сообщите по возможности оба адреса - тот, который использовался при регистрации, и тот, на который его необходимо поменять.